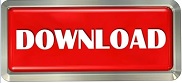
Just like grids in Photoshop, you can also enable Snapping for your guides. Go to View and click on Lock Guides to do so. After having created all the guides you want, you can lock them in their position. If you want to move a guide, make sure you select the Moving tool and then click on a guide before you drag to move it. Now, to create a guide, just click on one of the rulers and then drag a guide over your image or layout. In a new window that pops up, you will be able to set Ruler preferences. Go to the Photoshop tab at the top left corner, then click on Preferences from the dropdown menu, and choose Units and Rulers. Now, you can change the Ruler preferences. You will see two Rulers appear after this, one of them on the left and one at the top of your workspace. To do so, go to View and then choose Rulers.


To add a guide in Photoshop, you will first have to add Rulers. This makes it very easy to align your objects precisely on the guide and not just near them. Also, guides have one cool feature to them – the objects dragged to within 8 screen pixels of a guide get attracted to it and snap to it. The difference between the two is that while you can use the same grid for all the pictures once created, you’d need to create a new guide for every image. Adding Guides in Photoshopīesides using a grid in Photoshop, you could also use guides to align shapes and position your elements in an image. The most common file types for grids are. You can name and assign your grid a file type while saving. Just press Ctrl+S on Windows or Cmd + S on Mac, and you will see a save box pop up. Now that you’re done creating your grid in Photoshop, you can save it for your current editing session and even for future use. Click on Create Clipping Mask, and your photo will appear in the grid you’ve specified. The first thing you’ll have to do is to choose the layer where you’d want to place your image. Link Images to ShapesĪ grid in Photoshop can also help you link an image to each shape you create. You can do so by navigating to Layers Palette by choosing Window and then selecting the Show Layers option or just by pressing the F7 key on your keyboard. Once you’re satisfied, you can either duplicate it or move it to an entirely new area.

Repeat this process for that row as many times as you wish. You will see it snap to the size of the square. Grab the shape and drag it to the square you want. Go to Custom Shape Tools and choose your preferred shape. You can also use your Photoshop grid to create shapes if you want.
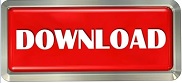

 0 kommentar(er)
0 kommentar(er)
